Bu uygulamadaki amacımız datacenter veya sistem odamız içerisinde bulunan müşterilerimize veya kendimize ait sunucu veya tek bir sunucu içerisindeki web sitelerinin(IP leri birbirinden bağımsız olmalı) trafiklerini izlemek, limitlemek ve bunlara ait grafikleri yaratarak geçmişe dair kayıt tutmaktır.
Örnek uygulamada X Hosting firmasının sahibi olduğumuzu düşünüyor. Mars Telekom Datacenter’ı bünyesinden hizmet alarak servis sağladığımızı düşünüyoruz. (Mars Telekom’a torpil geçiyoruz)
Genel Topoloji
Bu modelde örnek olarak sadece 2 adet web serveriniz üzerindeki 7 ip adresine limit uygulayacağız. Örnek modeli kendi sisteminize aynı şekilde uygulayabilirsiniz.
Limit işlemlerini Winbox menümüzde QUEUES bölümünden yapabiliyoruz. Simple Queues bölümü IP bazlı uygulanacak limitlerin bulunduğu bölümdür. Interface Queues mikrotik Router’ımız üzerindeki ethernet kartlarına uygulayacağımız limitlemelerdir. Bu limitlemeler toplam trafik için değil, anlık paket boyutları ile ilgili olabilir. Queue Types ise bağlantıların durumalrına göre limit uygulamamız mümkündür, örnek olarak bağlantı başına 1 mbit limitlenmesi gibi.
Mikrotik Queues Ekranı
Bu bilgiler ışığında aşağıdaki örneklere geçelim.
Örnek 1: Sunucuların tüm çıkışını belirli bir trafiğe limitlemek.
Bu örneğe göre 2 adet web sunucumuzun trafiklerini limitlemek için 2 adet SIMPLE QUEUE yaratacağız. Yaratacağımız SIMPLE QUEUE larda TARGET ADDRESS kısmına web server’ımız üzerindeki tüm ip adreslerini eklememiz durumunda vereceğimiz limit tüm sistemi kapsamış olacaktır.
Yeni SIMPLE QUEUE ekleme
Örnek ekranda 1. olarak gireceğimiz limit için isim vermemiz işimizi ileride pek çok limitleme modeli ile çalışacağımız için kolaylaştırmış olacaktır. TARGET ADDRESS kısmı limitasyonun uygulanacağı ip adresidir. 2 ile işaretlediğimiz okları kullanarak daha fazla ip adresi ekleyebilir veya silebilirsiniz. 3 bu ip adreslerinden mikrotik’e gelen yani bu ip adreslerinden dışarıya, internete UPLOAD olacak trafiğin limit miktarıdır. 4 ise aynı şekilde DOWNLOAD miktarıdır.
Bu alanlarda 1024K, 1M, 5M, 10M gibi değerler ile limit belirtebilirsiniz. Bu örnekte Web server 1 makinamıza 3 Mbit upload, 5 Mbit download limiti uyguladık.
Simple Queue
Aynı ekranda TRAFFIC sekmesinde anlık olarak bu sunucu için girilen trafiği görebilirsiniz. Aynı şekilde üstteki TOTAL ve TOTAL STATISTICS kısmından toplam byte/bit şeklinde diğer raporları görebilirsiniz.
Örnek 2: Belirli bir süre için BURST yani aşım garantisi vereceğiz.
Bu örnekte 1. örneğimizde 3 MBit olarak tanımladığımız limitin belirli bir süre için 6 Mbit’e kadar yükselmesini ve belirlediğimiz süre sonrasında tekrar 3 Mbit’e geri düşmesini sağlayacağız. Bu sayede müşterilerinizin anlık taleplerinde bir süre içinde olsa hızlı erişim sunabilirsiniz.
Burst Limit
Burst trafiklerde 3 parametremiz bulunuyor. Burst Limit, Burst Threshold ve Burst Time. Bu değerlere göre müşterinizizin hangi sürelerde aşım yapabileceğini belirliyorsunuz.
Yukarıdaki grafik bu değerlerin hangi mantıkta çalıştığını açıklama konusunda oldukça yararlıdır. Bu örnekte 256Kbit Max limit koyduğunuz müşterinizin 8 saniyelik işlem süresinin tamamında en çok 512Kbit hıza çıkabilmesini istiyoruz.
Matematiksel olarak bu işlem yeşil rekle ifade edilen averaj hesabı sayesinde yapılır. Burst Time olarak8 Saniye vermemiz durumunda ilk 4 saniye boyunca müşterimiz 512 Kbit full olarak kullanacaktır. Sonraki 4 saniyede ise yavaş yavaş 256Kbit seviyesine düşecek, 8. saniyede ise 256Kbit olarak devam edecektir.
Buradaki değerleri örnek olarak Müşterinizin 5 saniye boyunca 6 MBit full kullanmasını sonraki 5 saniye içerisindede hızının 3 Mbit’e düşmesini sağlayabilirsiniz.
Değer olarak Burst Limit = 6 Mbit, Burst Time 10s (saniye) Burst Threshold = 2 Mbit vermeniz durumunda bu işlemi gerçekleştirebilirsiniz.
Örnek 3: Müşterinizin sistemine gelecek tüm bağlantıların hızlarını anlık bir limite bağlamak.
Bu örneğimizi kısaca şöyle düşünebiliriz. Bir web siteniz var ve ana sayfanızın boyutu tüm içeriği ile birlikte 1 Mbyte. Ve bu siteye aynı anda 10 kişi bağlanıyor. Bu 10 kullanıcının internet bağlantıları 1 tanesi 100 Mbit hızında bağlı, 1 tanesi 20 Mbit hızında bağlı ve diğerleri 512Kbit hızlarında bağlı olsun.
Aynı anda bu 10 kullanıcı müşterinizin web sitesine girmek istediğinde 100 Mbit ve 20 Mbit hızlarla bağlı olan kullanıcıların aşırı hızlı dosya çekme talepleri nedeniyle diğer 8 kişi bu siteye oldukça yavaş erişeceklerdir. Bunun nedeni sahip oldukları aşırı hızlı bağlantıdır. Aynı şekilde bu aşırı hızlı bağlantılar sizin ana trafiğinizde de peak yapacak ve anlık olarak sizin trafiğinizinde sıkışmasına neden olacaktır.
İşte bu noktada yapacağımız bağlantı başına limit(Per Connection Queue-PCQ) ayarları sayesinde bu 10 kullanıcının tamamı belirleyeceğimiz maksimum hızda erişerek hem ana trafiğinize zarar vermez, hem müşterinizin anlık trafiğini tüketmez hemde diğer 8 ziyaretçinin erişim hızlarının ciddi ölçüde sorunsuz olmasını sağlayacaktır.
Bu işlem için öncelikle Queue Type ayarlarımıza kendi istediğimiz bazı özellikleri ekleyeceğiz.
Bağlantı başına hızlar şuandaki Türkiye trafiklerini düşünürsek anlık 1024Kbit veya anlık 2048Kbit olarak uygun görünmektedir. Bu değerleri sahip olduğunuz trafikleri düşünerek değiştirebilirsiniz.
Per Connection Queue Örnek tanımlar
Yukarıdaki ekranda öncelikle Queue Types kısmına geliyor ve yeni bir tip ekliyoruz. Bu tipe bir isim giriyoruz. Biz karışmaması için pcq_512k olarak veriyoruz. Kind ibaresi bu queue işleminin hangi terminolojiye göre yapılacağını seçeceğiz. Biz PCQ yapacağız yani bağlantı başına kuyruklama. Rate kısmında trafik miktarını seçiyoruz. Biz örnekte 512Kbit seçeceğimiz için 512k yazıyoruz. Limit ve Total Limit bölümülerine dokunmadan şağıda bulunan SRC ve DST address,port alanlarını seçerek kaydediyoruz.
Şimdi Tip kısmını tamamladık. Sıra bunu uygulamak istediğimiz SIMPLE QUEUElarımızı seçip bunu uygulamakta.
SIMPLE QUEUE
Uygulamak istediğimiz SIMPLE QUEUE’yu seçerek ADVANCED sekmesinden QUEUE TYPE’ı yarattıgımız pcq_512k seçmemiz durumunda uygulanan noktada UPLOAD/DOWNLOAD bölümlerinde bu tipi uygulayabilirsiniz. Deneme yaparak tip’in çalışıp çalışmadığını deneyebilirsiniz.
Bu ayarlamalara örnek vermek gerekirse 50 MBit seviyesinde web hosting yayını yapan bir sistemde anlık 2048Kbit limit uyguladığınızda trafik kapasitenizin 40 Mbit seviyesine düştüğünü ve hiç bir müşteri şikayeti almadığınızı göreceksiniz. Bu kullanım ve maliyet açısında sizlere ciddi kar sağlayacaktır.
Örnek 4: Aynı hız limitine sahip 5 müşteriniz arasında öncelik tanımlamak.
Bu işlemde 1 Mbit limitli 5 müşterimizin önceliklerini belirlemek istiyoruz. A müşterimizin önceliği diğer 4 müşterimizden daha fazla olsun diye düşündüğümüzde Mikrotik bize bu konuda ciddi kolaylıklar sunuyor. SIMPLE QUEUE bölümündeki herhangi kuralın üzerine tıklayın. Açılan pencerede ADVANCED sekmesine gelerek pencerenin en altındaki PRIORITY yani öncelik alanında 1 ile 8 arasında bir değer belirtin.
1 den 8 e kadar değer verebileceğiniz bu alanda 1 En yüksek önceliğe sahip 8 ise en düşük önceliğe sahip durumdadır. Müşterilerinizin öncelik sıralamasını buradan belirleyebilrsiniz.
GRAFİK ve MRTG çıktıları
Pekala, kullanıma göre yukarıdaki örneklerde müşterilerimizi ve kendi kullanımlarımızı kontrol altına aldık. Şimdi sıra bu kullanımları kaydetmek ve geçmişe göre grafiklerle izleyebilmekte.
Bu noktada son sürümlerinde çok doğru bir uygulama ekleyen Mikrotik tüm SIMPLE QUEUE ve Mikrotik üzerindeki pek çok işlemin grafiğini belirleyeceğimiz kurallara göre kayıt altında tutmamıza imkan tanıyor.
Bu grafikleri eskiden SNMP OID lerini kullanarak harici MRTG sistemlerinde tutabiliyorduk, fakat yönetimi oldukça zahmetliydi. Artık bu zahmetten bizi tamamen kurtaran Mikrotik tüm işlemi kendisi hallediyor.
Mikrotik GRAPH
Graph ayarları TOOLS bölümündedir.
Mikrotik GRAPH
QUEUE RULES ekranına gelerek, yeni bir grafik kuralı ekliyoruz. Burada dilerseniz tek bir queue seçebiir, dilerseniz tüm kuyruk ayarlarını otomatik olarak yaratmasını sağlayabilirsiniz. Özellikle Allow Address kısmında sadece sizin görebilmeniz için bir kuralda koyma şansınız bulunmaktadır.
Biz ALL yani tüm queue listesini otomatik olarak grafikleştirmesini istiyoruz.
Mikrotik GRAPH
Kuralı ekledikten sonraki görünümdür.
Mikrotik GRAPH
Grafikleri izlemek için Mikrotik Router’ınızın ip adresine browser üzerinden erişmeniz yeterlidir. Burada GRAPHS kısmına girmeniz durumunda grafiğini yaratmak istediğiniz tüm işlemleri görebilirsiniz.
Mikrotik GRAPH
Çıktıya göz atmak gerekirse, ip adresi, queue adı, verdiğimiz limitlerin tamamı ekrana listelenir. Böylece müşterinizin hangi şartlarda limitlendiğinide otomatik olarak göstermiş olursunuz. Altta ise grafiğin yaratıldığı an, averaş ve maksimum şeklinde değerlere göre çizilmiş standart bir MRTG grafiği görebilirsiniz.
Mikrotik kullanımlar alanında ciddi rahatlıklar sağlar diye başlamıştık hakkındaki yazımıza. Bu alandaki kolay yönetim ve kolay ayarlanabilir olma özellikleri bu sözümüzü kanıtlar niteliktedir.
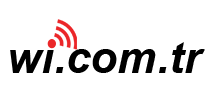
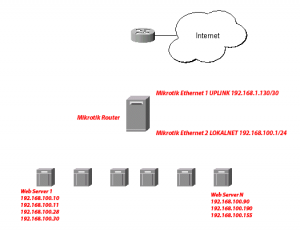


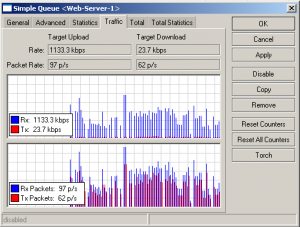
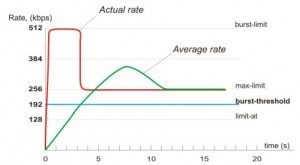
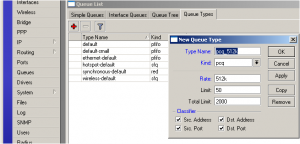
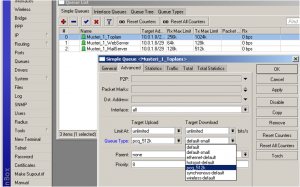
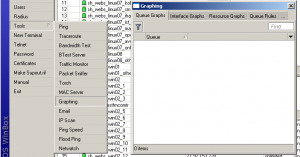
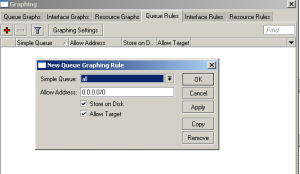
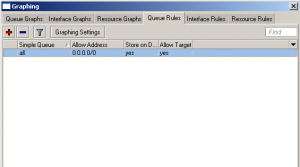
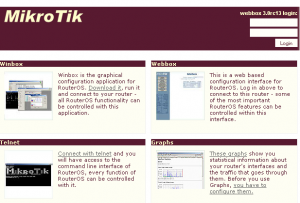
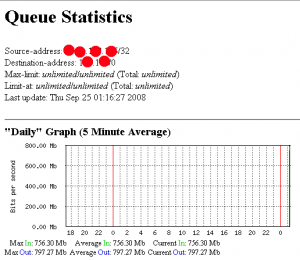
Comments are closed