İlk Mikrotik Konfigurasyonu
İlk kurulum sonrasında yapılacak ilk işlemleri anlattığımız bu dökümanımız biraz önce Mikrotik Kurulumu dökümanındaki adımları tamamlamış ve kurulumu yapmış olduğunuzu kabul etmektedir.
Kurulum sonrasında karşınıza Login: ekranı gelecektir.
Mikrotik CLI
Kullanıcı adı default olarak “admin” dir. Mikrotik sürekli olarak ana kullanıcıyı admin olarak yaratır. Linux kullanıcıları burada “root” kullanarak hata yapabilirler. Bu noktada dikkatli olmanız önerilir. Aksi halde sürekli olarak hatalı kullanıcı girerek zaman harcamanız muhtemeldir.
İlk kurulumde default şifre boştur. login admin yazarak giriş yapabilirsiniz.
Giriş sonrasında size lisans şartları konusunda bilgi gelecektir. Okumaya zahmet etmezsiniz diye düşündüğümüzden q tuşu ile geçmenizi öneririz.
Bu noktada karşınıza SOFTWARE ID adında lisanslamada kullanılan ve sabit diskinizin verileri kullanılarak yaratılmış olan bir bilgi üretilecektir. Bu ID lisanslama noktasında kullanılacaktır. Dilerseniz bunu kaydedebilirsiniz. Fakat buna gerek yoktur. Birazdan yönetimsel işlemleri tamamladığımızda bu bilgiye dilediğimiz zaman erişebileceksiniz.
Mikrotik İlk Setup
Şimdi bu noktada sizlere Mikrotik’in RouterOS’unu yönetebileceğiniz platformları tanıtacağız. Bu bölüm aynı zamanda Mikrotik Yönetim Araçları sayfamızda detaylı olarak açıklanmaktadır.
Mikrotik kendisini yönetebilmeniz için size birden fazla imkan sunmaktadır. Telnet, SSH, WEB arayüzü ve bir mucize diye niteleyebileceğimiz Winbox! Öncelikle bu yönetim tiplerinden bahsedeceğiz. Ardından adım adım yönetimi yapacağız.
Telnet ve SSH standart uygulamadır ve bu protokoller üzerinde çalışan servis ile erişilerek tüm değişikliklerin CLI yani command line üzerinden yapılmasına olanak tanır. CLI kullanımı çok hızlı ve kolay bir ortamdır. Fakat bu konuda biraz deneyim kazanmış olmanız önerilir. Özellikle Cisco veya benzeri ekipmanların veya Linux sisteminin SSH-telnet tabanlı CLI arayüzlerini kullanmış arkadaşların çok daha esnek olan bu arayüze çok çabuk ısınacaklarını düşünmekteyim.
Mikrotik CLI Görüntüsü
CLI üzerinde takıldığınız noktalarda “?” (soru işareti) tuşuna basmanız size bulunduğunuz noktada olası tüm parametre ve komutları göstermektedir. Aynı zamanda tab tuşuna birden fazla basmanız durumunda da yazdığınız komutu tamamlamaktadır. Bu özellikler yönetim işlemlerinde hız ve hatasız işlem imkanı sunmaktadır.
Web Arayüzü kısıtlı yönetim şansları sunar. Kısıtlı imkanları sürümlere göre değişiklik gösterdiğinden bunu açıklamayacağız.
Ve Winbox! Winbox Mikrotik tarafından geliştirilmiş pek çok hayat kurtaran uygulamadan biridir. Winbox’u bilgisayarınıza indirebilmek için http://www.mikrotik.com/download.html sayfasının sağ tarafındaki sütununda bulunan linklerden faydalanabilirsiniz. Bu link sayesinde Winbox’u indirdiğinizi sayarak devam ediyorum.
Winbox’u çalıştırın.
Winbox
“Connect To” alanını görüyorsunuz. Buraya normal şartlarda IP adresi veya Mikrotik’in MAC-ID adresini yazarak erişmenize imkan tanır. Yani hem Layer3 hem Layer2 tabanını kullanarak yönetebilirsiniz.
Burada dikkat ederseniz çok keskin bir zeka bulunuyor. Sıfır kurulumda IP vermediğiniz için yönetim için sistemin konsolunda olmanız gerekmeden basit bir kontrol ile sistemi yönetebilmektesiniz.
Bu özellik ileride bir IP ayarlarında veya FIREWALL ayarlarında hata yapmanız durumunda erişiminizin kesilmesini absorbe ederek sisteme erişerek sorunu gidermenizi sağlar.
Peki şimdi bir soru? Bu sunucunun MAC Adresini nasıl bulacaksınız? Winbox bize burada da zekice bir kolaylık sağlıyor. Connect To alanının yanında üzerinde … (üç nokta) bulunan butona tıklamanız durumunda Winbox aynı Layer 2 network üzerinde(yani Türkçesi aynı kablo ile erişebildiğiniz mecrada, winbox ve mikrotik’in aynı switch’e bağlı olması durumunda) broadcast üzerinden yapacağı tarama ile bize tüm Mikrotik donanımlarının MAC ve IP adres bilgileri ile IDENT bilgilerini bularak listeler. Bu listede MAC adresine tıklayarak MAC üzerinden, IP adresine tıklayarak IP üzerinden bağlanmamızı ve yönetmemize imkan tanır.
Winbox’un detaylı kullanımı konusunda Mikrotik Yönetim Araçları makalemizi inceleyebilirsiniz.
Winbox’u açtık, MAC adresi üzerinden Mikrotik’imizi seçtik. Kullanıcı adı olarak “admin” yazdık ve Connect butonuna tıkladık.
Karşımıza gelen pencere Winbox arayüzüdür.
Basit ayarlarda öncelikle mikrotik’in IDENT ve şifresini güncellememiz gerekiyor.
Sol menüde “Password” bölümünü seçiyoruz. Karşımıza ufak bir pencere geliyor ve eski şifre ile 2 defa yeni şifreyi girmemizi istiyor. Eski şifre boş olduğundan yeni şifreyi 2 defa yazıyor ve artık şifresiz erişimi dolayısı ile yönetim hakkı bulunmayanları uzak tutmuş oluyoruz.
Winbox User Şifre Ekranı
Ardından solda “System” menüsü içerisindeki “Identity” başlığını seçiyoruz. Açılan pencere içerisine bu sistemi daha kolay tanımamızı sağlayacak bir ibare kullanıyor ve tamam butonuna tıklıyoruz.
Şimdi sıra sisteme IP atama ve Routing’i halletmeye geliyor.
Sol menüde “IP” sekmesinden “Address” kısmına giriyoruz.
Winbox IP Ekleme
Karşımıza gelen pencerede sol üst kısımda + (artı) işaretini seçtiğimizde yeni bir pencere gelecektir.
Bu pencerede sisteme vereceğimiz ip adresini ve hangi interface’i kullandığını belirtiyoruz. IP adresini girerken /24 şekline network’ünüde belirtmemiz winbox’un netmask ve broadcast ayarlarını kendi yapması için kolaylık sağlayacaktır. Ethernet interface’i doğru seçtikten sonra bilgisayarınızdan ping atarak mikrotik sisteminize sorunsuz erişebildiğinizi göreceksiniz.
Winbox IP Route
Eğer ping sonucunda sisteminize erişemiyorsanız ya yanlış interface seçmiş veya network kablosunda bir hata yapmış olabilirsiniz. Bu olasılıkları deneyerek sorunu giderebilirsiniz.
IP sonrasında sıra gateway ayarlarımızı tamamlamaya geliyor.
IP-> Routes bölümüne geliyoruz. Açılan pencerede + tuşuna basıyoruz.
Destination hedef network anlamına gelmektedir. 0.0.0.0/0 adresi tüm internet ve ip grubu anlamına gelir. Bunu ellemiyoruz. Gateway sekmesinin üzerine tıklıyor ve networkünüzdeki router veya ana gateway ip adresini yazıyoruz.
Okey butonuna basmamız ile birlikte sisteminiz artık internet’e çıkabilecektir.
Bu işlem ile birlikte sisteminiz için gereken standart ayarları tamamlamış olmaktasınız.
Bu basit işlem eliniz alıştığında maksimum 1 dk civarında sürecektir. Arayüzlerin kullanımına alışmanız için bu işlemi benzer mantıklarda tekrar ederek deneyebilirsiniz.
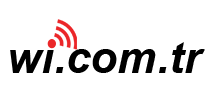

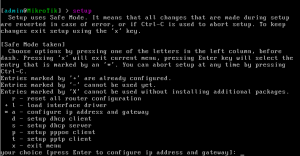


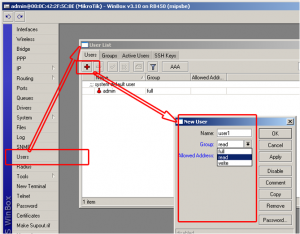
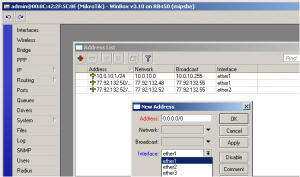
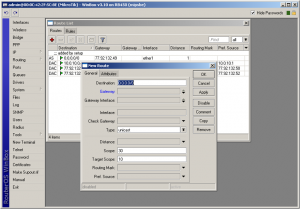
Comments are closed