Mikrotik kendisini yönetebilmeniz için size birden fazla imkan sunmaktadır. Telnet, SSH, WEB, SERIAL PORT arayüzü ve bir mucize diye niteleyebileceğimiz Winbox! Öncelikle bu yönetim tiplerinden bahsedeceğiz. Ardından adım adım yönetimi yapacağız.
Telnet ve SSH standart uygulamadır ve bu protokoller üzerinde çalışan servis ile erişilerek tüm değişikliklerin CLI yani command line üzerinden yapılmasına olanak tanır. CLI kullanımı çok hızlı ve kolay bir ortamdır. Fakat bu konuda biraz deneyim kazanmış olmanız önerilir. Özellikle Cisco veya benzeri ekipmanların veya Linux sisteminin SSH-telnet tabanlı CLI arayüzlerini kullanmış arkadaşların çok daha esnek olan bu arayüze çok çabuk ısınacaklarını düşünmekteyim.
CLI üzerinde takıldığınız noktalarda “?” (soru işareti) tuşuna basmanız size bulunduğunuz noktada olası tüm parametre ve komutları göstermektedir. Aynı zamanda tab tuşuna birden fazla basmanız durumunda da yazdığınız komutu tamamlamaktadır. Bu özellikler yönetim işlemlerinde hız ve hatasız işlem imkanı sunmaktadır.
CLI üzerindeki mantıksal önemli bir nokta ise komutların bulunduğunuz path’e göre işletilmesidir. Örnek olarak /ip address komutunu verin. Ardından interface komutunu verme şansınız bulunmayacaktır. Çünki artık siz /ip address dizini altındaki komutları girebilirsiniz. Eğer başka bir dizinden komut girmek isterseniz / işaretini koyarak en üst dizinden komutlar girebilirsiniz. Bulunduğunuz dizindeki komut ve parametreler hakkında bilgi almak için ? işaretini kullanabilirsiniz.
Mikrotik CLI Görüntüsü
Serial Port üzerinden erişebilmek için COM1 portuna 9600bps hızında bağlanabilmeniz yeterlidir. CLI görüntüsü üzerinden işlemlerinizi yürütebilirsiniz.
Web Arayüzü kısıtlı yönetim şansları sunar. Kısıtlı imkanları sürümlere göre değişiklik gösterdiğinden bunu açıklamayacağız. Fakat giriş için mikrotik’in ip adresini yazarak karşınıza gelecek web kısmından giriş yapabilir ve bazı bölümleri inceleyebilirsiniz. Web arayüzüne WEBBOX adı verilmektedir.
Webbox Giriş
Ve Winbox! Winbox Mikrotik tarafından geliştirilmiş pek çok hayat kurtaran uygulamadan biridir. Winbox’u bilgisayarınıza indirebilmek için http://www.mikrotik.com/download.html sayfasının sağ tarafındaki sütununda bulunan linklerden faydalanabilirsiniz. Bu link sayesinde Winbox’u indirdiğinizi sayarak devam ediyorum.
Winbox‘u çalıştırın.
Winbox
“Connect To” alanını görüyorsunuz. Buraya normal şartlarda IP adresi veya Mikrotik’in MAC-ID adresini yazarak erişmenize imkan tanır. Yani hem Layer3 hem Layer2 tabanını kullanarak yönetebilirsiniz.
Burada dikkat ederseniz çok keskin bir zeka bulunuyor. Sıfır kurulumda IP vermediğiniz için yönetim için sistemin konsolunda olmanız gerekmeden basit bir kontrol ile sistemi yönetebilmektesiniz.
Bu özellik ileride bir IP ayarlarında veya FIREWALL ayarlarında hata yapmanız durumunda erişiminizin kesilmesini absorbe ederek sisteme erişerek sorunu gidermenizi sağlar.
Dikkat etmeniz gereken bir nokta, bilgisayarınız üzerinde bir firewall yazılımı çalışıyor ise bu yazılım Winbox’un tarama protokolünü engelleyecek ve izin vermeyecektir. Bu nedenle tavsiyemiz bu arama işlemi sırasında Layer2 taramayı engellememesi için Firewall’ınızı devre dışı bırakmanızdır. Aksi halde bu özellik çalışmayacaktır.
Peki şimdi bir soru? Bu sunucunun MAC Adresini nasıl bulacaksınız? Winbox bize burada da zekice bir kolaylık sağlıyor. Connect To alanının yanında üzerinde … (üç nokta) bulunan butona tıklamanız durumunda Winbox aynı Layer 2 network üzerinde(yani Türkçesi aynı kablo ile erişebildiğiniz mecrada, winbox ve mikrotik’in aynı switch’e bağlı olması durumunda) broadcast üzerinden yapacağı tarama ile bize tüm Mikrotik donanımlarının MAC ve IP adres bilgileri ile IDENT bilgilerini bularak listeler. Bu listede MAC adresine tıklayarak MAC üzerinden, IP adresine tıklayarak IP üzerinden bağlanmamızı ve yönetmemize imkan tanır.
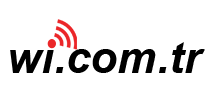
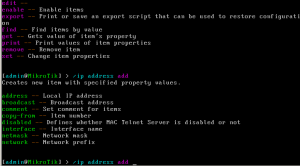
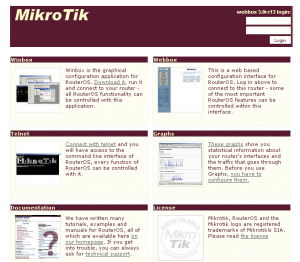

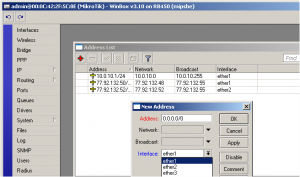
Comments are closed