wireless 1 ve Wireless 2 yazılarımızdan sonra artık uygulamalarımıza geçmenin zamanı geldi. Bu yazımızda 2 noktayı yani point-to-point (P2P) bağlantı konusunda bir örnek yapacağız.
Örneğimiz için 2 adet routerboard, 2 adet wireless kart ve bunlara bağlanabilmek için 2 adet PIGTAIL kullanacağız. Routerboard olarak RB600A ve RB411 serilerini, radio kart olarak RB52H donanımlarını kullanacağız. Bu donanımları www.wireless-turkiye.com adresinden temin edebilirsiniz.
Çalışmaya başlamadan önce yapımızdan kısaca bahsedelim. Bu yazımızı iyi kavrayabilmek için standart TCP/IP bilgisine ve network yapılandırmasına hakim olmanız önerilir.
P2p Genel Görünüm
Yaklaşık kullanım mantığı yukarıdaki şemada anlatılmaya çalışılmıştır. Bu yapıda işin wireless link kısmı oldukça basittir. Birazdan denememiz sırasında da yapının çok basit bir şekilde çalıştığını göreceksiniz. Fakat işin zor kısmı yani düşünerek önceden planlamamız gereken kısmı bu 2 noktada bulunan networklerin kullanım şeklidir.
A noktamız Ofisimiz, B noktamız şirketimizin bir başka ofisi olsun. Aradaki mesafenin 3 KM ve birbirini fiziksel olarak sorunsuz gördüğünü biliyoruz.
A noktamızda ofisimizin IP networkü 192.168.100.0/24 tür. A noktasındaki internet bağlantısını sağlayan router IP adresi 192.168.100.1 dir. B noktamızdaki networkümüz ise 192.168.200.0/24 tür.
Merkez Ofis Network Ayarları (Access Point Network – AP)
Network 192.168.100.0/24
Gateway 192.168.100.1/24
AP Mikrotik Cihazımızın Ethernet 1 IP adresi 192.168.100.200/24
AP Mikrotik Cihazımızın Wlan1 IP adresi 192.168.150.1/24
- Ofis Network Ayarları (Client Network – CPE)
Network 192.168.200.0/24
CPE Mikrotik Cihazımızın Ethernet 1 IP adrsi 192.168.200.200/24
CPE Mikrotik Cihazımızın Wlan1 IP adresi 192.168.150.2/24
CPE Mikrotik Cihazımızın Gateway IP adresi 192.168.150.1
Bu yapılandırmada ROUTING NETWORK kullanacağız. Yani 2 ofis birbiri arasındaki trafikleri route edilmiş bir şekilde kullanacak ve böylece karşılıklı erişim yapıldığında tüm cihazlar gerçek ip adresleri ile birbirine bağlanabileceklerdir. Ayrıca bu sayede FIREWALL kuralları ile trafik limitleme gibi özellikleride sorunsuz olarak kullanabileceğiz.
Network bilgisi gerçekten en önemli noktalardan biridir. Genelde sitemizdeki destek bölümüne gelen sorular wireless ayarlarından çok firewall-nat-ip ve routing gibi konulardaki hatalardan kaynaklanmaktadır. Bu nedenle bu örneğimizdeki network yapılandırma kurallarını çok daha dikkatli öğrenmenizi öneririm.
Öncelikle ekipmanlarımızı gözden geçirelim.
Wireless Ekipmanlarımız
Bir adet RB600A ve RB411 kullanıyor, radio kart olarak RB52H kullanıyoruz.
Ekipmanlarımız açık halde
Power kablolarımızı taktıktan sonra Routerboardlarımız 2 defa bip sesi vericek ve güzel mavi ışıkları yandığı sürece sorunsuz çalıştığını gösterecektir.
Dikkat ederseniz anten takmadık. Örneğimizde cihazlar aynı ortamda durdukları için yakın mesafeden antensiz olarak sinyal alışverişinde bulunabileceklerinden anten takma gereği duymadık.
Öncelikle AP olarak yapılandıracağımız Ofis binamızdaki ekipmanın ayarlarını yapacağız.
Öncelikle RB600A cihazına Winbox ile bağlanıyoruz, bağlanırken cat5 bir kablo ile herhangi bir ethernet portuna bağlanıyor, arzından Winbox cihazı üzerindeki tarama butonuna basıyoruz.
Mikrotik Wireless
Tarama butonu LAYER2 ve LAYER3 seviyesinde yani fiziksel network ve IP network üzerinde bir mikrotik cihazı bulduysa biz burada listeleyecektir. Listelenen cihazın MAC-ID adresine tıklıyor ve bağlanıyoruz. Dikkat ederseniz hiç bir ip ayarlaması yapmamıza dahi gerek kalmamış durumdadır.
Mikrotik Wireless
Mikrotik Wireless
Mikrotik Wireless
Bu işlemin ardından AP cihazımızın LAN yani ofis network ip adresini giriyoruz.
Mikrotik Wireless
Ardından AP cihazının DEFAULT GATEWAY yani internet’e erişebilmek için kullanacağı ağ geçidi ip adresini giriyoruz. Bu işlemi yaptıktan sonra cihazımız internet’e ve bulunduğu ofis networkü üzerinde çalışabilecek hale gelmiştir. IP -> ROUTES sekmesinde açılan pencerede + tuşuna basarak yeni ekleme penceresini açıyor ve aşağıdaki bilgileri giriyoruz.
Mikrotik Wireless
Bu ayardan sonra notebook’umuza bağlı olan Cat5 kabloyu sökerek ofis networkümüze takmamız durumunda verdiğimiz IP adresi üzerinden de AP cihazımıza erişebileceğiz. Bu işlemden sonra winbox ile tekrardan network üzerinden cihazımıza erişerek artık WIRELESS ayarlarını yapmaya başlıyoruz.
Wireless ayarlarımızda öncelikle WLAN1 interface’ine gerekli IP adresini ekleyeceğiz.
Mikrotik Wireless
Ardından 2. Ofis networküne ulaşabilmek için gereken ROUTING ayarını ekleyeceğiz.
Mikrotik Wireless
Şuanda OFIS’imiz üzerinden AP cihazı ile CPE noktamıza erişecek hale getirmiş durumdayız. Wireless ayarlarını yapmaya devam edelim. Burada wlan1 interface’i üzerinde çalışacak WIRELESS özelliklerini düzenleyelim. Şimdilik hiç bir güvenlik ayarı yapmadan sadece 2 noktanın bağlanmasını sağlayacağız.
Mikrotik Wireless
SSID bildiğiniz üzere wireless networklerin ismini içeren bilgidir. Aşağıdaki pencereden SSID kısmına MIKROTIK_SIRKETI_AP adını veriyoruz. MODE: AP BRIDGE ve BAND olarak 2.4 B/G seçiyoruz. Frekans(frequency) ayarı olarak önceki yazılarımızda bahsettiğimiz frekans kanallarını görebilirsiniz. Bunlardan herhangi birini seçebiliyoruz. Bu konuda daha önceki yazılarımızı incelemenizi öneririm. DEFAULT AUTHENTICATION ve DEFAULT FORWARD seçeneklerini seçili bırakırsanız CPE cihazı sorunsuz olarak bağlanacaktır. Bu bir güvenlik açığı oluşturmaktadır. Şimdilik sadece bağlantıyı sizlere aktaracağım. Diğer yazılarımızda bu wireless networkünü nasıl güvenli hale getirerek sadece istediğimiz noktaların bağlanmasına izin vereceğimiz üzerinde duracağız. Wireless ayarlarımızı aşağıdaki gibi yaparak devam edelim.
Mikrotik Wireless
Şuanda AP cihazımız hazır durumda, aynı şekilde ilk yaptığımızdaki gibi RB411 cihazımızı bilgisayarımıza direkt olarak CAT5 kablo ile bağlayalım ve bağlanalım.
Ardından aşağıdaki gibi CPE cihazımıza LAN ve Wlan ip adreslerini ekliyoruz.
Mikrotik Wireless
Bu cihazımızın DEFAULT GATEWAY ayarlarınıda ekliyoruz.
Mikrotik Wireless
Şuanda cihazımız 2. Ofis için çalışır durumda. Gelelim WIRELESS ayarları ile bu CPE cihazımızın AP noktamıza yani 1. Ofis’imize bağlanmasına.
Burada az önceki ekranımızın aynısı karşımıza geliyor. Burada işimiz oldukça kolay. MODE olarak STATION seçeceğiz. Yani CPE olacağız. Ardından FREKANS(frequency) ayarını AP cihazımız ile aynı frekansta ayarlıyoruz yani 2.4 Ghz B/G olacak. Bu işlemlerden sonra APPLY butonuna basarak ayarlarımızı uygulayalım. Sonrasında pencerenin sağında bulunan SCAN butonuna tıklıyoruz.
Mikrotik Wireless
Bu butona basmamızın ardından CPE cihazımız kapsama alanında bulunan ve istediğimiz frekans aralığındaki tüm WIRELESS networkleri gösterecektir. Burada bizim şirketimizin networkünü seçiyor ve CONNECT butonuna basıyoruz. Hepsi bu!
Mikrotik Wireless
CPE cihazında Wireless penceresinde en solda R işaretini görüyorsunuzdur. Bu R işareti Ready anlamında ve işlemin sorunsuz çalışır durumda olduğunu göstermektedir.
Mikrotik Wireless
Şuanda 2. Ofisten birinci ofisin network’üne ping atabilirsiniz. Her iki ofisimizdeki bilgisayarlar veya yazıcılara verdiğiniz ip adresleri üzerinden erişebilirsiniz.
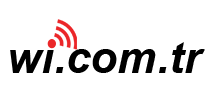
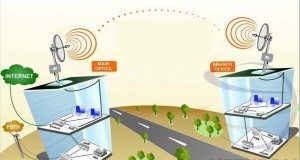


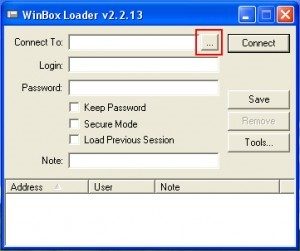

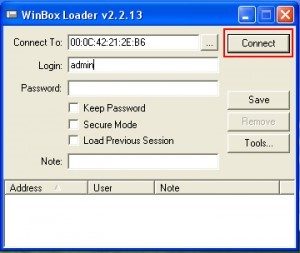
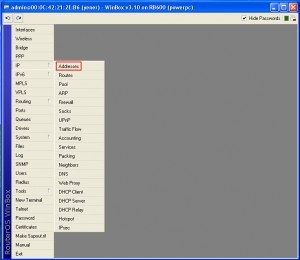
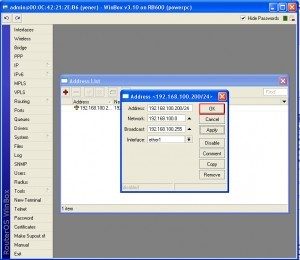
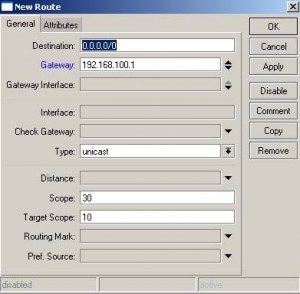
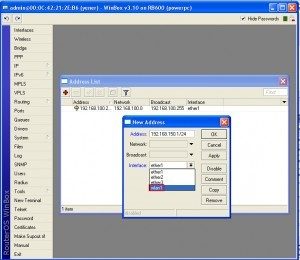
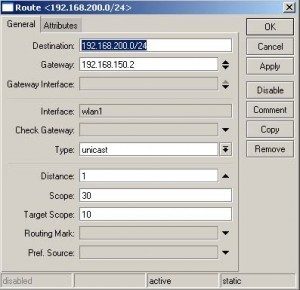
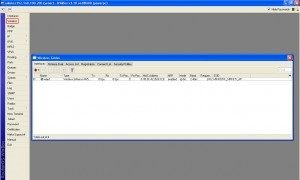
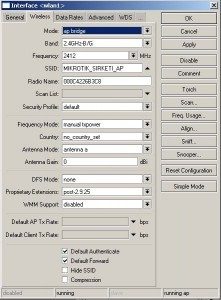
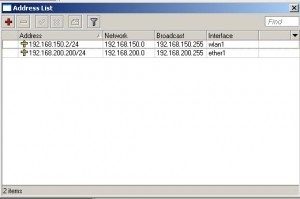
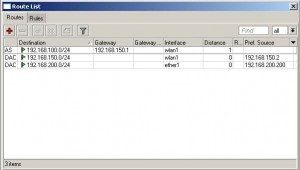
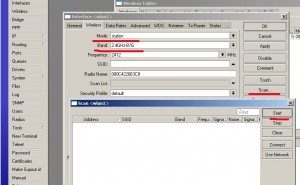
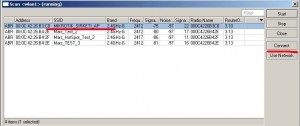
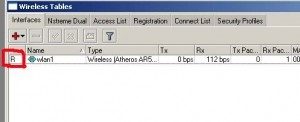
Comments are closed